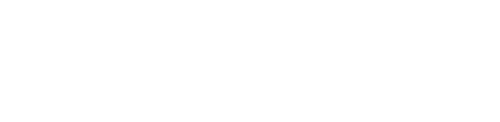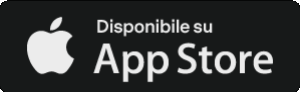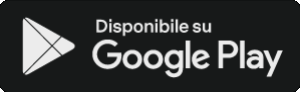Come installare WordPress manualmente
Questa lezione fa parte del corso Sito Web con WordPress che puoi iniziare totalmente gratis creando il tuo account Learnn solo con la tua email (senza carta di credito)

Corso incluso su Learnn PRO
- 400+ corsi inclusi
- 900+ risorse scaricabili
- 42+ percorsi tematici
- Accesso web e app
- Scarica le lezioni offline
- Assistente AI
- Certificazione per ogni corso
- Garanzia rimborso 14 giorni
Hai un team?
Unisciti a +700 team aziendali che si formano già su Learnn con il piano TEAM →
Corso tenuto da
Overview del corso
Crea e ottimizza siti web professionali con WordPress: impara a configurare hosting, temi e plugin, e a migliorare le performance e la SEO del tuo sito.
Molti professionisti e aziende investono in un sito web senza ottenere risultati reali. Pagine lente, configurazioni errate, plugin installati a caso e assenza di ottimizzazione SEO compromettono visibilità e credibilità. Un sito mal gestito diventa un costo fisso anziché un asset strategico. Oggi, per emergere online, non basta “avere un sito”: serve saperlo costruire e ottimizzare in modo tecnico, sicuro e performante.
In questo corso guidato da Fabio Spadoni – Founder di Assistenza WordPress Italia –, impari a creare e gestire un sito web completo e professionale con WordPress. Dalla configurazione iniziale di hosting e dominio, fino all’ottimizzazione SEO e alla velocità di caricamento, apprenderai un metodo chiaro e replicabile per sviluppare siti efficaci e pronti al lancio.
Cosa ottieni seguendo questo corso
Al termine del corso WordPress Website, sarai in grado di:
- Installare e configurare WordPress e hosting in modo corretto e sicuro
- Gestire temi, plugin ed Elementor per personalizzare ogni aspetto del sito
- Migliorare prestazioni e velocità con strumenti professionali di caching e ottimizzazione immagini
- Implementare plugin SEO come Yoast o Rank Math per migliorare il posizionamento su Google
- Configurare strumenti di analisi come Google Search Console, GA4 e Meta Pixel
- Gestire privacy, cookie e GDPR in conformità alle normative europee
- Creare un sito web completo, ottimizzato e pronto alla pubblicazione
Non impari solo a “montare” un sito: sviluppi la capacità di costruire un ecosistema digitale efficiente, che valorizza il tuo brand e genera risultati misurabili.
Struttura del corso
Il corso è composto da 8 moduli, con lezioni teoriche e tutorial pratici per accompagnarti in ogni fase del processo:
- Come configurare hosting, dominio, SSL e database in autonomia
- Le impostazioni fondamentali per ottimizzare WordPress sin dal primo accesso
- L’uso di Elementor e template professionali per creare un sito visivamente coerente e personalizzato
- I plugin indispensabili per funzionalità avanzate e migliori performance
- Come gestire la privacy e il GDPR con strumenti come Iubenda
- Le strategie SEO con Yoast, Rank Math e Google Search Console
- L’integrazione di strumenti di analisi e marketing per monitorare risultati e traffico
- Una checklist finale per lanciare il sito in sicurezza e con prestazioni ottimali
Ogni modulo combina teoria e pratica, fornendo una guida passo passo per costruire e mantenere un sito web completo.
Il metodo
Il corso segue un approccio tecnico e operativo, basato su anni di esperienza reale di Fabio Spadoni nella gestione di siti WordPress. Ogni passaggio è spiegato in modo chiaro, con esempi concreti e strumenti aggiornati. L’obiettivo è fornirti un metodo replicabile: dalla configurazione iniziale fino all’analisi dei dati e al miglioramento continuo delle performance del sito.
È il corso giusto per te se:
- Sei un freelance, imprenditore o professionista che vuole creare e gestire il proprio sito in autonomia
- Lavori come web designer o marketer e vuoi ampliare le tue competenze tecniche su WordPress
- Gestisci un brand o progetto online e vuoi migliorare performance, SEO e user experience
- Desideri un metodo pratico per creare siti affidabili, veloci e ottimizzati
Non è il corso adatto se:
- Non hai interesse ad approfondire aspetti tecnici o di configurazione
- Cerchi un corso teorico senza esercitazioni o tutorial pratici
- Non prevedi di gestire o realizzare siti web in autonomia
Cosa include l’iscrizione
- Accesso completo al corso online (8 moduli, 30+ lezioni operative)
- Tutorial pratici su hosting, Elementor, plugin e SEO
- Template, tool e checklist per la creazione e il lancio del sito
- Esercizi guidati per configurare WordPress e i principali plugin
- Certificato Learnn finale al completamento del corso per attestare le competenze acquisite
- Accesso illimitato al corso e a tutti gli aggiornamenti futuri
Inizia ora il corso e impara a creare siti WordPress professionali, ottimizzati e pronti a generare risultati reali.
Cosa imparerai
- Configurare hosting e dominio
- Installare e personalizzare WordPress con Elementor, plugin e temi
- Ottimizzare la SEO del sito
- Implementare strumenti di analisi
- Lanciare un sito web professionale
Moduli del corso
Certificazione disponibile
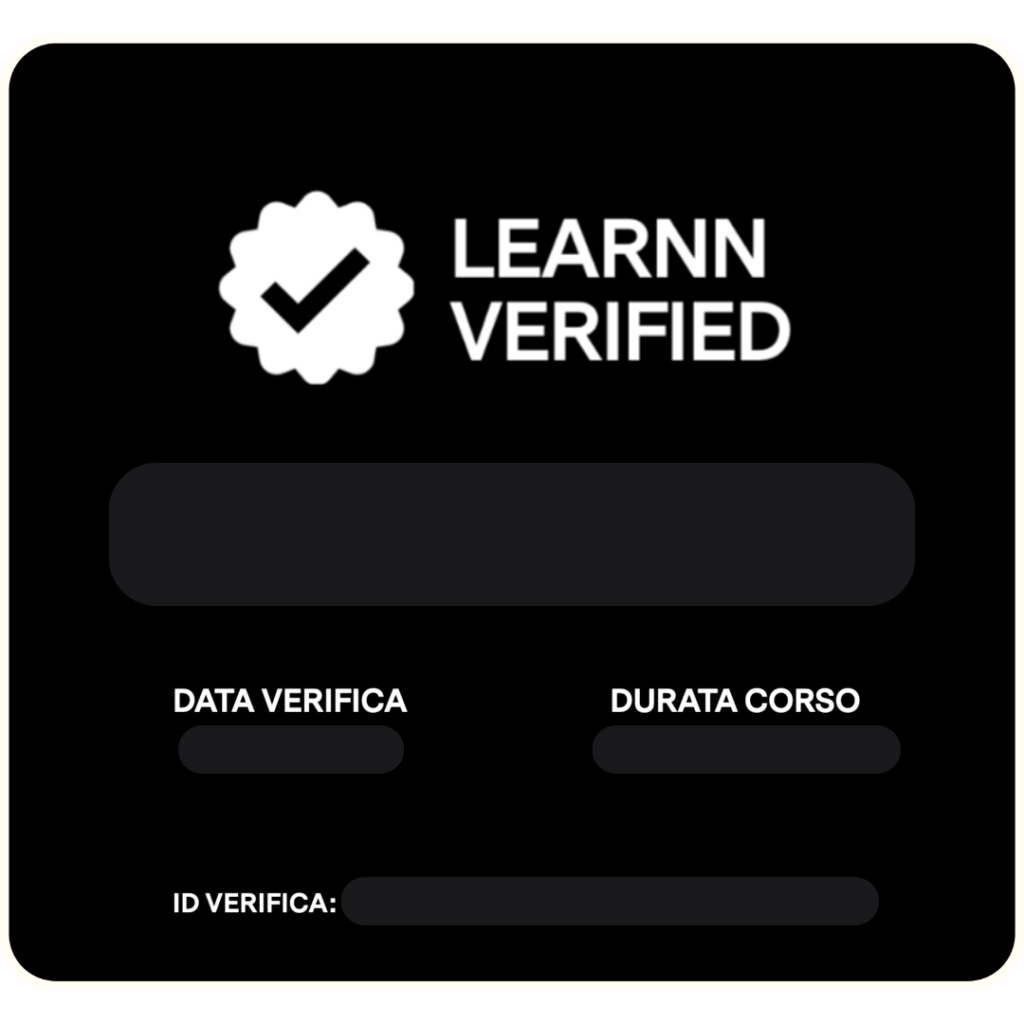
Questo corso insieme ad altri 400 è incluso in Learnn PRO
Unisciti ad oltre 210.000+ professionisti digitali
Solo esperti da top brand
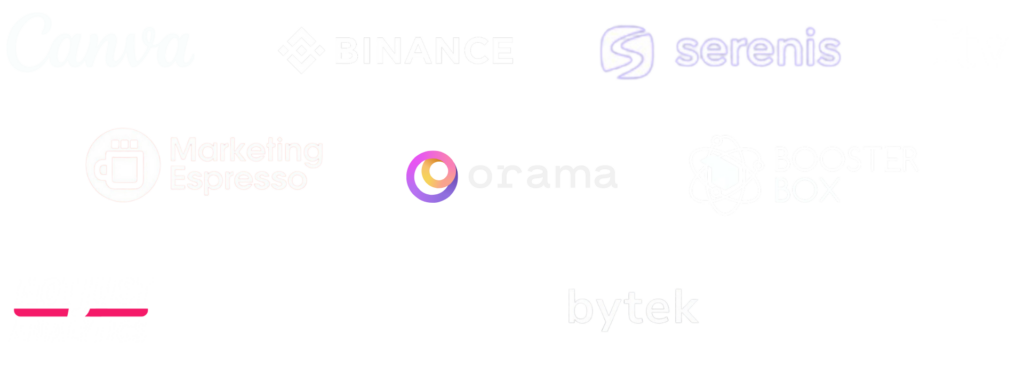
FAQ
- Configurare hosting e dominio
- Installare e personalizzare WordPress con Elementor, plugin e temi
- Ottimizzare la SEO del sito
- Implementare strumenti di analisi
- Lanciare un sito web professionale
✨ Puoi trovare il dettaglio completo dei contenuti nella sezione in alto.
• 400+ corsi on-demand
• 900+ risorse e template
• 42+ percorsi formativi
• Webinar live
• Certificazioni
Puoi accedere da web o app.
Le nostre certificazioni sono riconosciute da centinaia di aziende che formano e assumono direttamente dalla nostra piattaforma.
La nostra missione è democratizzare l’apprendimento e accelerare la crescita di persone, idee e aziende attraverso strumenti tecnologici alla portata di tutti.