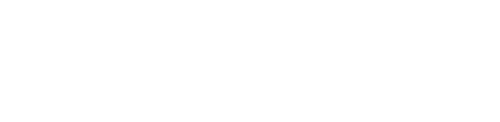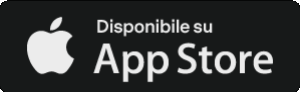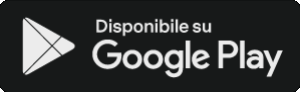Creare un template per gli articoli singoli per il proprio sito con Elementor
Questa lezione fa parte del corso Sito Web con Elementor che puoi iniziare totalmente gratis creando il tuo account Learnn solo con la tua email (senza carta di credito)

Corso incluso su Learnn PRO
- 400+ corsi inclusi
- 900+ risorse scaricabili
- 42+ percorsi tematici
- Accesso web e app
- Scarica le lezioni offline
- Assistente AI
- Certificazione per ogni corso
- Garanzia rimborso 14 giorni
Hai un team?
Unisciti a +700 team aziendali che si formano già su Learnn con il piano TEAM →
Corso tenuto da
Overview del corso
Impara a progettare e creare un sito web con Elementor con Fabio Spadoni - Founder a Assistenza WordPress Italia.
In questo corso apprenderai come costruire un sito personalizzato per personal brand e aziende, utilizzando pratiche di web design e strumenti avanzati di Elementor. Attraverso esercitazioni pratiche, acquisirai competenze per creare homepage, sezioni portfolio e contenuti dinamici, ottimizzando il design per mobile e desktop.
Questo corso è ideale per freelance, imprenditori, designer e chiunque voglia creare siti web professionali con Elementor.
Cosa imparerai
- Definire obiettivi e strategia di un sito web
- Creare e personalizzare pagine web con Elementor
- Ottimizzare il design del sito per mobile e desktop
- Progettare sezioni avanzate come portfolio e blog
- Utilizzare CSS e strumenti per personalizzazioni avanzate
- Scegliere e configurare template per siti aziendali e locali
Moduli del corso
Certificazione disponibile
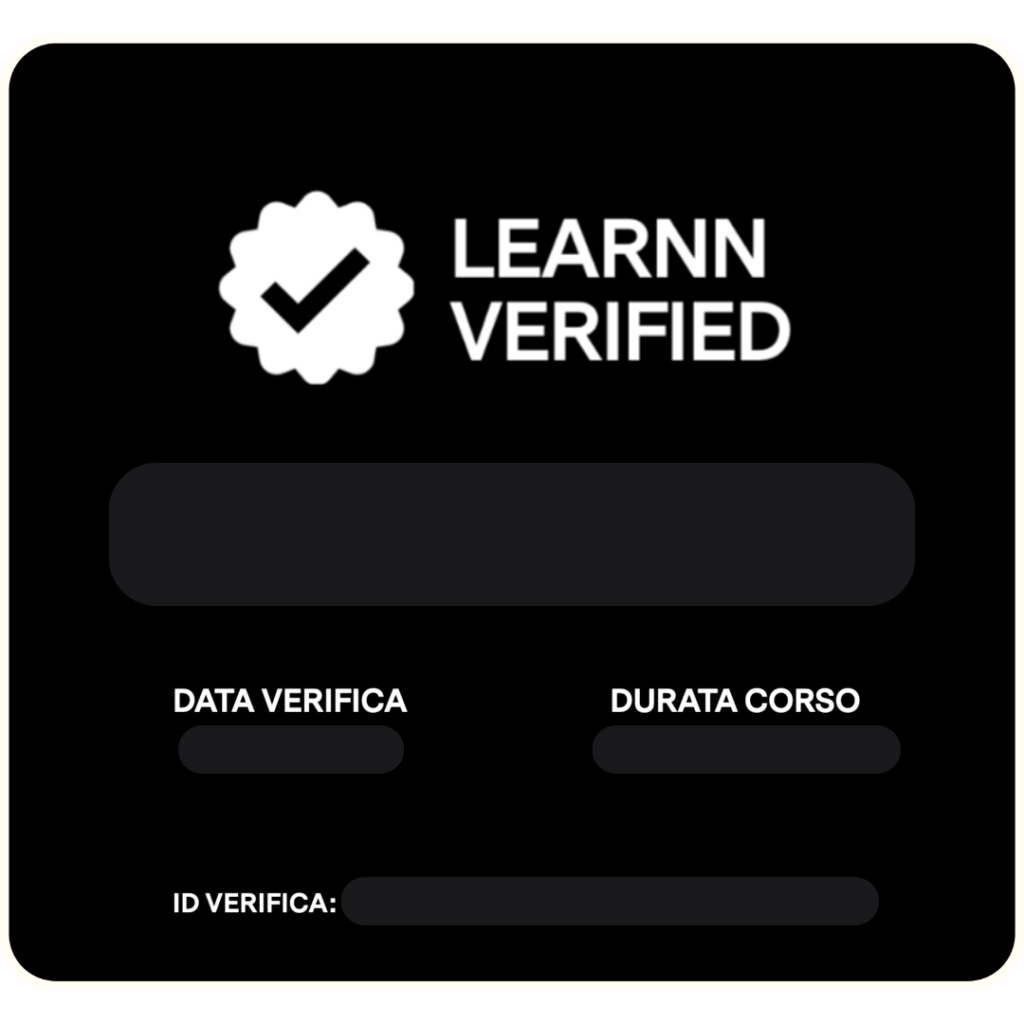
Questo corso insieme ad altri 400 è incluso in Learnn PRO
Unisciti ad oltre 210.000+ professionisti digitali
Solo esperti da top brand
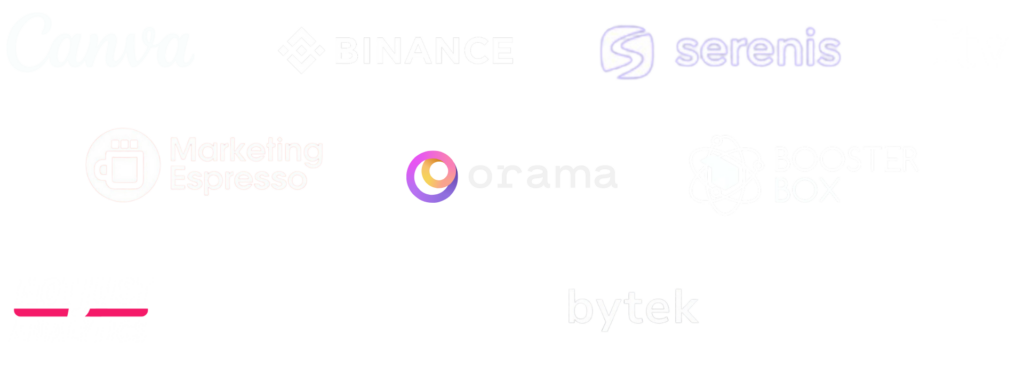
FAQ
- Definire obiettivi e strategia di un sito web
- Creare e personalizzare pagine web con Elementor
- Ottimizzare il design del sito per mobile e desktop
- Progettare sezioni avanzate come portfolio e blog
- Utilizzare CSS e strumenti per personalizzazioni avanzate
- Scegliere e configurare template per siti aziendali e locali
✨ Puoi trovare il dettaglio completo dei contenuti nella sezione in alto.
• 400+ corsi on-demand
• 900+ risorse e template
• 42+ percorsi formativi
• Webinar live
• Certificazioni
Puoi accedere da web o app.
Le nostre certificazioni sono riconosciute da centinaia di aziende che formano e assumono direttamente dalla nostra piattaforma.
La nostra missione è democratizzare l’apprendimento e accelerare la crescita di persone, idee e aziende attraverso strumenti tecnologici alla portata di tutti.