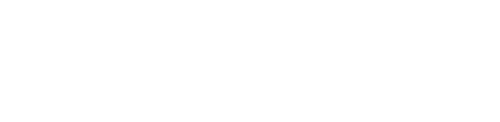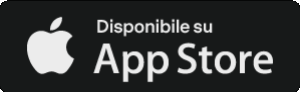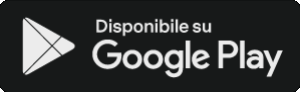Le basi tecniche del montaggio con Da vinci
Questa lezione fa parte del corso Videomaking che puoi iniziare totalmente gratis creando il tuo account Learnn solo con la tua email (senza carta di credito)
Corso incluso su Learnn PRO
- 400+ corsi inclusi
- 900+ risorse scaricabili
- 42+ percorsi tematici
- Accesso web e app
- Scarica le lezioni offline
- Assistente AI
- Certificazione per ogni corso
- Garanzia rimborso 14 giorni
Hai un team?
Unisciti a +700 team aziendali che si formano già su Learnn con il piano TEAM →
Corso tenuto da
Overview del corso
Crea video professionali che raccontano, emozionano e valorizzano brand, eventi e progetti con un processo produttivo completo, dalla preproduzione alla postproduzione.
Molti video aziendali o di brand non riescono a generare impatto: mancano di struttura narrativa, qualità visiva e una chiara strategia di distribuzione. Spesso vengono prodotti senza pianificazione, con errori tecnici o scarsa coerenza tra idea creativa, target e obiettivi. Il risultato? Video costosi che non comunicano davvero e finiscono per non essere visti o ricordati.
In questo corso guidato da Francesco Petitti – Producer & Content a BSE Global, ex Co-Founder & Creative Director a Mivida, impari a gestire ogni fase del processo di videomaking in modo professionale: dall’ideazione e preproduzione, fino alle riprese, al montaggio e alla distribuzione. Acquisisci le competenze tecniche e creative per produrre video di qualità per spot, eventi e brand, capaci di trasmettere messaggi efficaci e costruire valore nel tempo.
Cosa ottieni seguendo questo corso
Al termine del corso Videomaking, sarai in grado di:
- Pianificare e gestire l’intero processo produttivo di un video, dall’idea alla pubblicazione
- Scrivere uno script efficace e creare storyboard e shotlist per coordinare riprese e team
- Gestire riprese professionali, comprendendo ruoli tecnici, setup, luci e attrezzature
- Realizzare un montaggio coerente e dinamico, curando ritmo, color grading e sound design
- Progettare una strategia di distribuzione per massimizzare l’impatto del contenuto su diversi canali
- Analizzare e prendere ispirazione da casi studio reali di video commerciali e documentaristici
Non impari solo a usare una videocamera o un software di editing: sviluppi la capacità di produrre video che comunicano un messaggio e creano valore per il brand.
Struttura del corso
Il corso è composto da 11 moduli, con lezioni tecniche, analisi di casi reali e tutorial applicativi. Durante il percorso, impari passo dopo passo a gestire tutte le fasi del videomaking:
- Definire obiettivi, target e formato del video per allineare creatività e strategia
- Trasformare un’idea in concept visivo e costruire un racconto efficace
- Le tecniche di preproduzione: scrittura dello script, scouting di location e talent, organizzazione del team e del set
- I principi di composizione e ripresa per ottenere immagini bilanciate e professionali
- Le fasi di produzione sul campo: gestione del tempo, setup del set e comunicazione tra i reparti
- Le tecniche di postproduzione: montaggio, color correction, gestione audio e export finale
- Pianificare pubblicazione e distribuzione per garantire visibilità e risultati
- L’analisi di casi studio reali per comprendere le scelte creative e produttive dietro video di successo
Ogni modulo integra teoria, esempi e applicazione diretta, permettendoti di replicare un processo produttivo professionale per qualsiasi tipo di progetto.
Il metodo
Il corso segue un approccio creativo e tecnico insieme, fondato su un workflow chiaro e replicabile: idea → progettazione → produzione → postproduzione → distribuzione.
L’esperienza di Francesco Petitti, maturata nella realizzazione di spot, documentari e produzioni per brand, ti guida in un percorso che unisce precisione tecnica e sensibilità artistica, offrendo strumenti concreti per produrre video coerenti, curati e comunicativi.
È il corso giusto per te se:
- Sei un videomaker, content creator o filmmaker che vuole strutturare un processo di lavoro professionale
- Lavori nel marketing o nella comunicazione e vuoi migliorare la qualità visiva e strategica dei contenuti video
- Sei un professionista o imprenditore che desidera produrre video efficaci per promuovere il proprio brand o progetto
- Vuoi passare da una produzione amatoriale a una gestione completa e consapevole del videomaking
Non è il corso adatto se:
- Parti completamente da zero e non conosci le basi tecniche della ripresa e del montaggio
- Cerchi un corso focalizzato solo sull’utilizzo di un singolo software o strumento tecnico
- Non sei interessato alla parte strategica e narrativa della produzione video
Cosa include l’iscrizione
- Accesso completo al corso online (11 moduli, 50+ lezioni operative)
- Tutorial e esercizi pratici per ogni fase del processo produttivo
- Analisi di casi studio commerciali e documentaristici reali
- Certificato Learnn finale al completamento del corso per attestare le competenze acquisite
- Accesso illimitato al corso e a tutti gli aggiornamenti futuri
Inizia ora il corso e impara a produrre video professionali che uniscono estetica, strategia e impatto narrativo.
Cosa imparerai
- Sviluppare idee per contenuti video professionali
- Gestire in modo efficace la fase di preproduzione
- Tecniche di ripresa e attrezzature principali
- Montare video con software come Da Vinci Resolve
- Gestire color grading e audio
- Pianificare la distribuzione e ottimizzare la pubblicazione
Moduli del corso
Certificazione disponibile
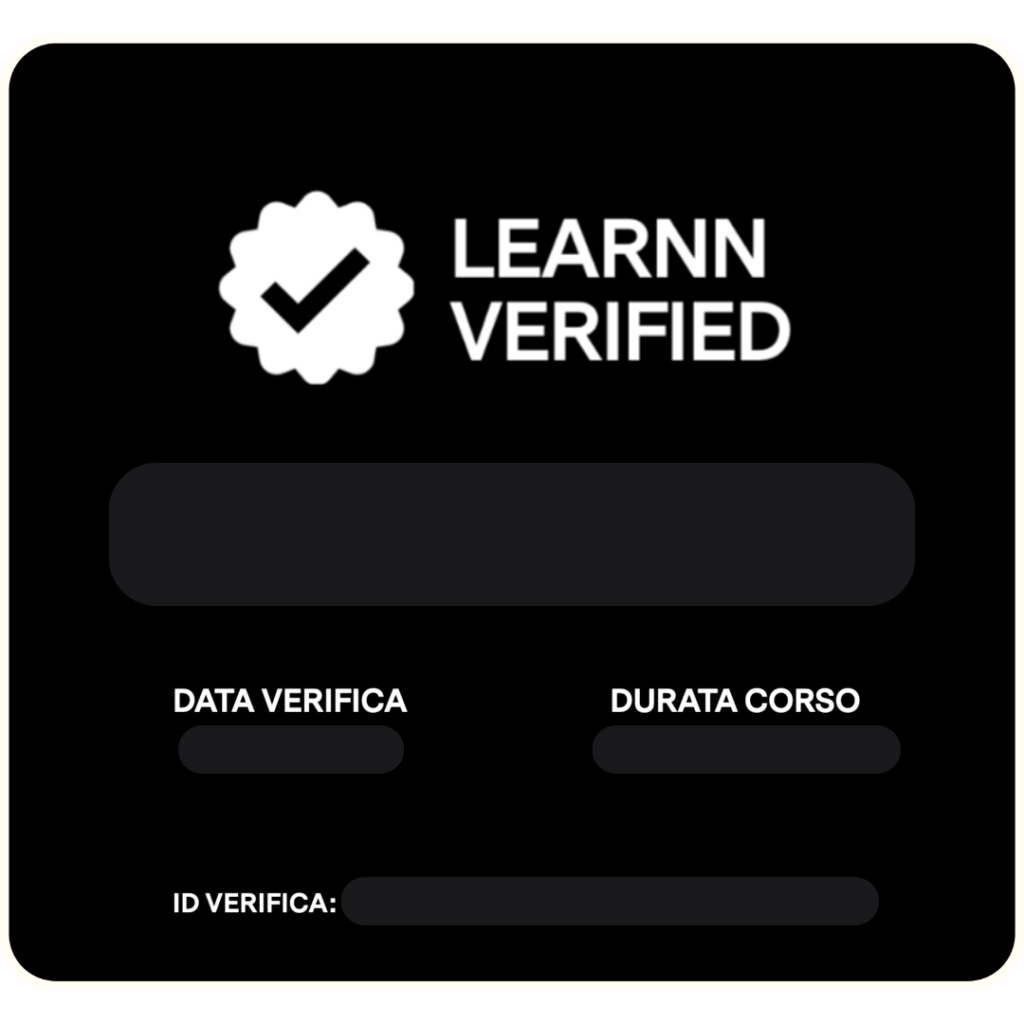
Questo corso insieme ad altri 400 è incluso in Learnn PRO
Unisciti ad oltre 210.000+ professionisti digitali
Solo esperti da top brand
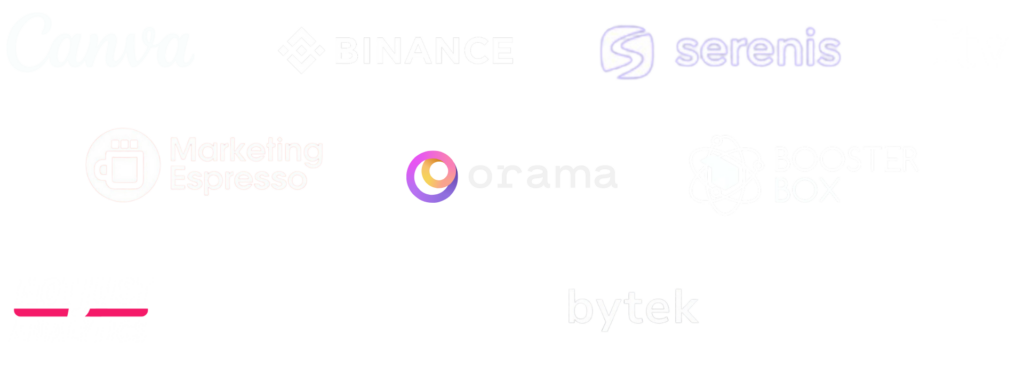
FAQ
- Sviluppare idee per contenuti video professionali
- Gestire in modo efficace la fase di preproduzione
- Tecniche di ripresa e attrezzature principali
- Montare video con software come Da Vinci Resolve
- Gestire color grading e audio
- Pianificare la distribuzione e ottimizzare la pubblicazione
✨ Puoi trovare il dettaglio completo dei contenuti nella sezione in alto.
• 400+ corsi on-demand
• 900+ risorse e template
• 42+ percorsi formativi
• Webinar live
• Certificazioni
Puoi accedere da web o app.
Le nostre certificazioni sono riconosciute da centinaia di aziende che formano e assumono direttamente dalla nostra piattaforma.
La nostra missione è democratizzare l’apprendimento e accelerare la crescita di persone, idee e aziende attraverso strumenti tecnologici alla portata di tutti.