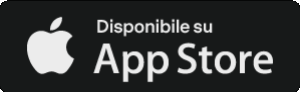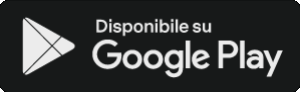Midjourney rappresenta una rivoluzione nell’universo della creazione digitale, offrendo a chiunque la possibilità di trasformare idee in opere d’arte grazie alla potenza dell’intelligenza artificiale.
Questa guida ti accompagnerà attraverso i principali aspetti di Midjourney, dalla generazione delle immagini alla loro personalizzazione, fino al salvataggio.
Come accedere a Midjourney
Per accedere a Midjourney, hai bisogno solo di 3 cose:
- Discord installato sul computer
- Un account Discord attivo
- Un abbonamento a Midjourney attivo
I prezzi degli abbonamenti variano da 10 $ al mese per il piano Basic, fino a 120 $ al mese per l’opzione Mega, ed è possibile scegliere tra abbonamenti mensili o annuali.
La differenza di prezzo tra un piano e l’altro ti permetterà di creare un maggior numero di immagini velocemente.
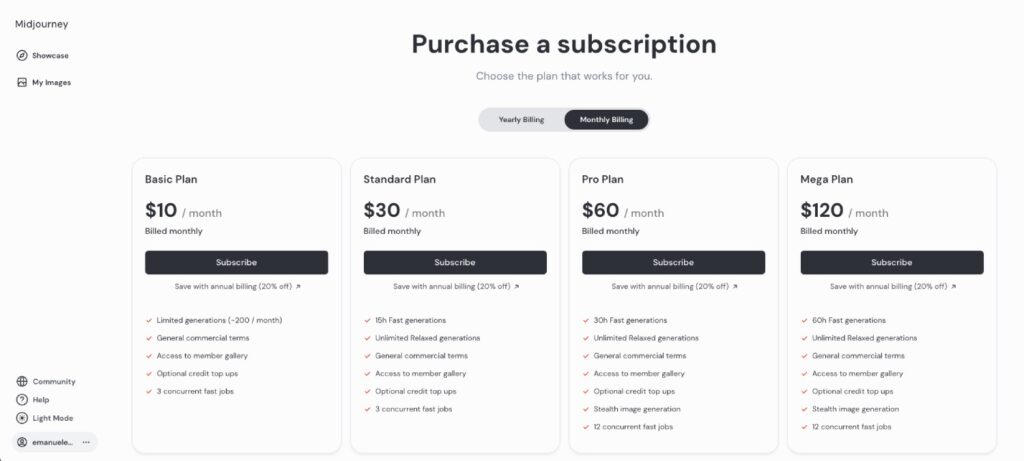
Come usare Midjourney per generare immagini AI
Una volta attivato l’abbonamento, ecco come puoi iniziare a generare immagini con l’AI di Midjourney:
- Accedi al server Discord di Midjourney;
- Entra in una room dal menu a sinistra, cliccando su “newbies-XX”, dove “XX” è un numero;
- Digita il comando “/imagine” in chat per far apparire l’opzione per scrivere il prompt;
- Scrivi il prompt descrivendo l’immagine che vuoi generare e premi Invio.
Midjourney inizierà a generare 4 immagini seguendo le tue indicazioni.
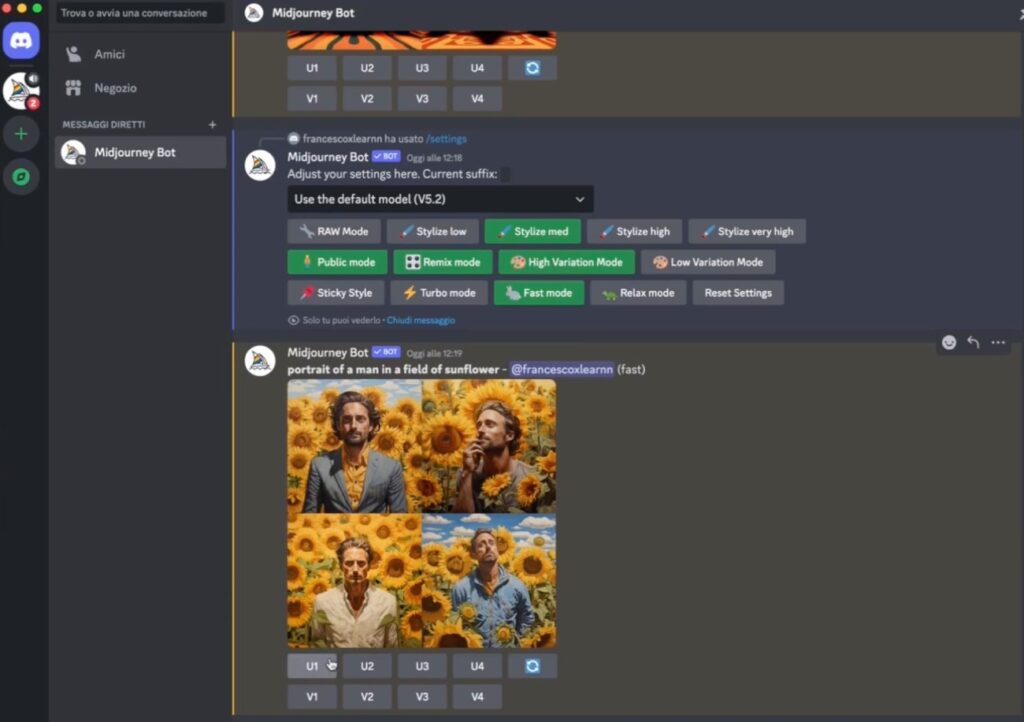
Crea la tua chat privata
Uno degli aspetti negativi di utilizzare le room presenti su Midjourney – le “newbies-XX”, per intenderci – è che tutti possono vedere le immagini che hai realizzato. Inoltre, le immagini che vuoi realizzare sono in coda con quelle degli altri utenti, e questo può confondere e perdere di vista le immagini che stai creando.
Per ovviare a questo problema, e mantenere riservate le tue creazioni, puoi spostare il bot di MidJourney su una chat privata.
Ecco come puoi farlo:
- Accedi al server Discord di Midjourney;
- Entra in una room dal menu a sinistra, cliccando su “newbies-XX”, dove “XX” è un numero;
- Digita il comando “/imagine” in chat per far apparire l’opzione per scrivere il prompt;
- Scrivi “test” e premi Invio
- Clicca con il tasto destro sul nome di “Midjourney Bot”
- Scrivi e invia un messaggio nel box in fondo al popup
A questo punto avrai creato una chat privata con il bot, e da ora in avanti potrai inviare le tue richieste all’interno di questa chat.
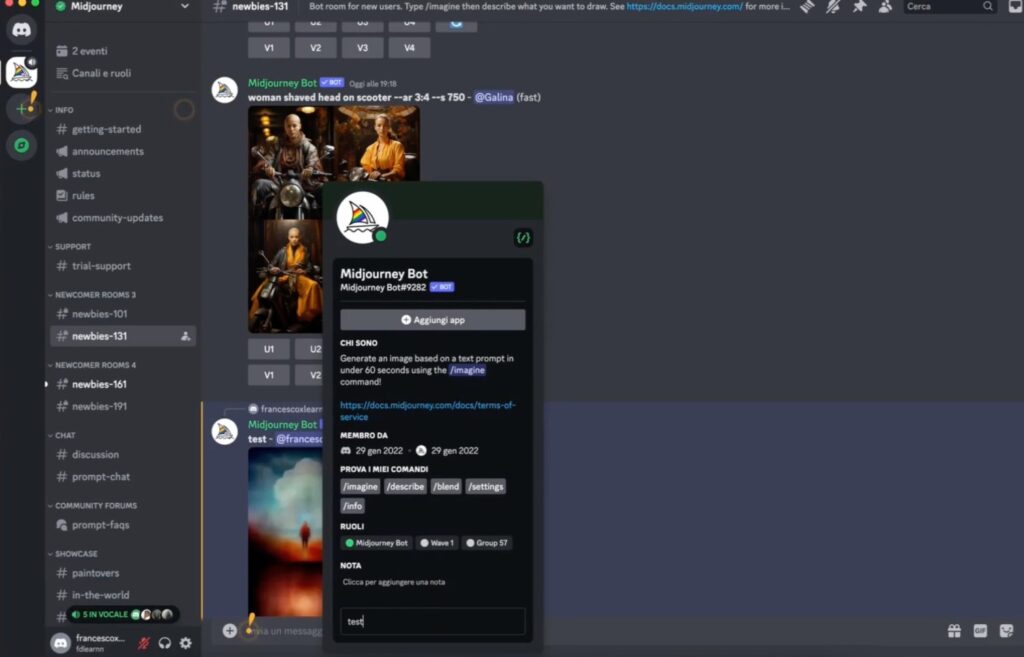
Funzionalità di Midjourney
Midjourney mette a disposizione una serie di funzionalità che ti permettono di ottenere delle variazioni o aumento di qualità delle immagini che hai generato.
Francesco d’Angela, all’interno del suo corso Midjourney per generare immagini con AI, ci mostra un esempio di come utilizzare queste funzionalità per ottenere variazioni creative, zoomare su dettagli specifici o cambiare completamente la scena, a partire da una semplice immagine di un uomo in un campo di girasoli
Upscale
Abbiamo visto che Midjourney genera 4 immagini alla volta, in realtà come se fossero una singola immagine, e di bassa qualità.
Con la funzione Upscale puoi selezionare una di queste immagini e dire a Midjourney di aumentarne la qualità.
Infatti selezionando “U1”, “U2”, “U3” o “U4”, porteri l’immagine scelta ad una risoluzione di 1024x1024px. A questo punto potrai cliccare su “Upscale (2x)” o “Upscale (4x)” per duplicare o quadruplicare le dimensioni, fino ad un massimo di 4096×4096 pixel.
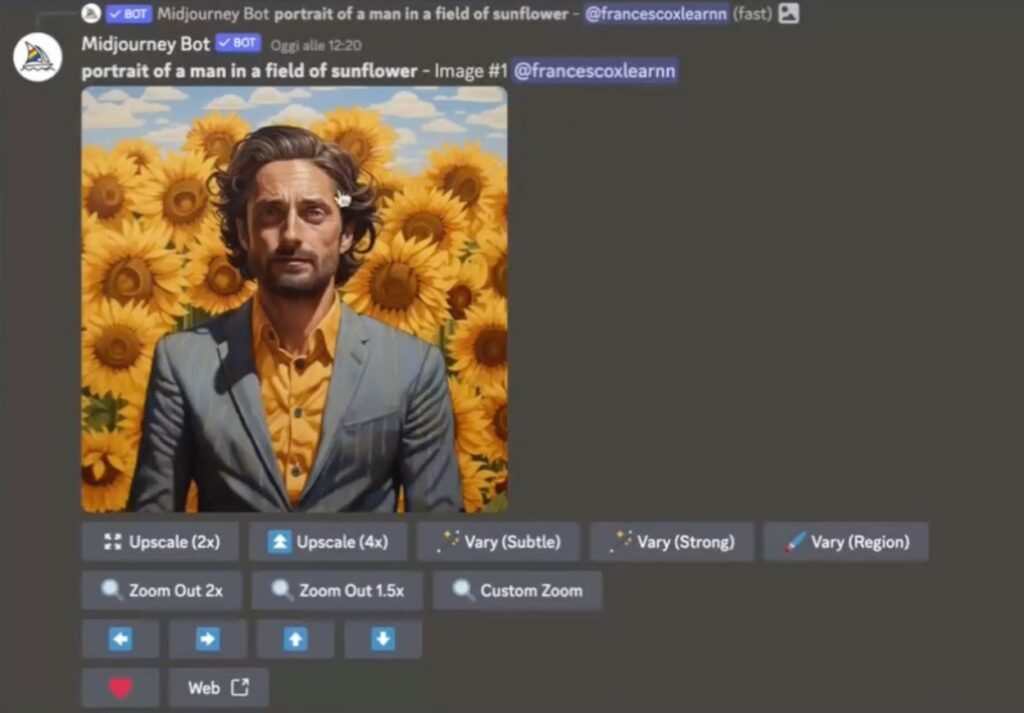
Variazioni
Seguendo la stessa modalità di funzionamento dell’Upscale, cliccando su “V1”, “V2”, “V3” o “V4” potrai generare delle variazioni a partire da una delle 4 immagini ottenute in precedenza.
I livelli di variazione sono regolabili per sperimentare con modifiche sottili o drastiche, offrendo una gamma di alternative creative.
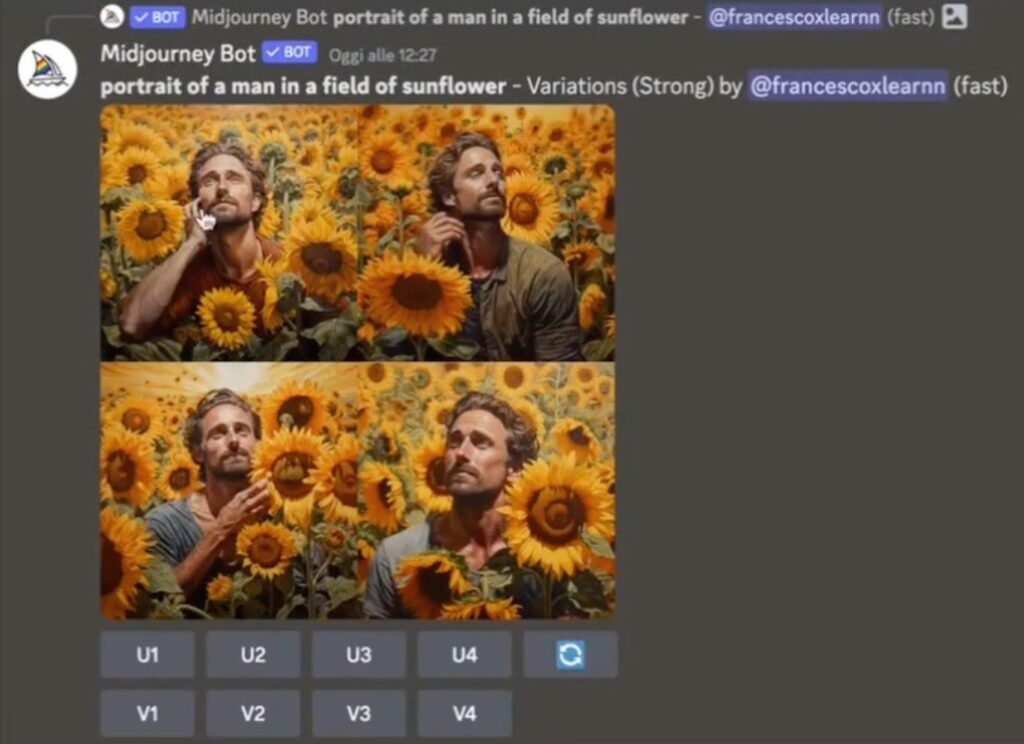
Vary Region
Con la funzione Vary Region puoi focalizza le variazioni su specifiche aree dell’immagine, selezionando solo parti desiderate per la modifica.
Zoom
La funzione Zoom permette di ingrandire o ridurre specifiche parti dell’immagine, rivelando dettagli o offrendo una visione più ampia.
Come scaricare le immagini da Midjourney
Ci sono vari modi per scaricare le immagini che hai generato da Midjourney. Vediamoli
Metodo 1: scarica da Discord
- Clicca sull’immagine che hai generato e che vuoi salvare
- Clicca con il tasto destro e seleziona “Salva immagine”
- Salva l’immagine nella cartella che preferisci
Metodo 2: scarica dal browser
- Clicca sull’immagine che hai generato e che vuoi salvare
- Clicca su “Apri immagine nel browser”
- Nella nuova scheda, clicca con il tasto destro e poi su “Salva immagine con nome”
- Salva l’immagine nella cartella che preferisci
Metodo 3: scarica dal sito di Midjourney
- Collegati al sito di Midjourney
- Entra con il tuo account
- Seleziona la voce “My Images” dal menu a sinistra
- Cerca e apri l’immagine che vuoi scaricare
- Clicca sul pulsante di download in alto a destra
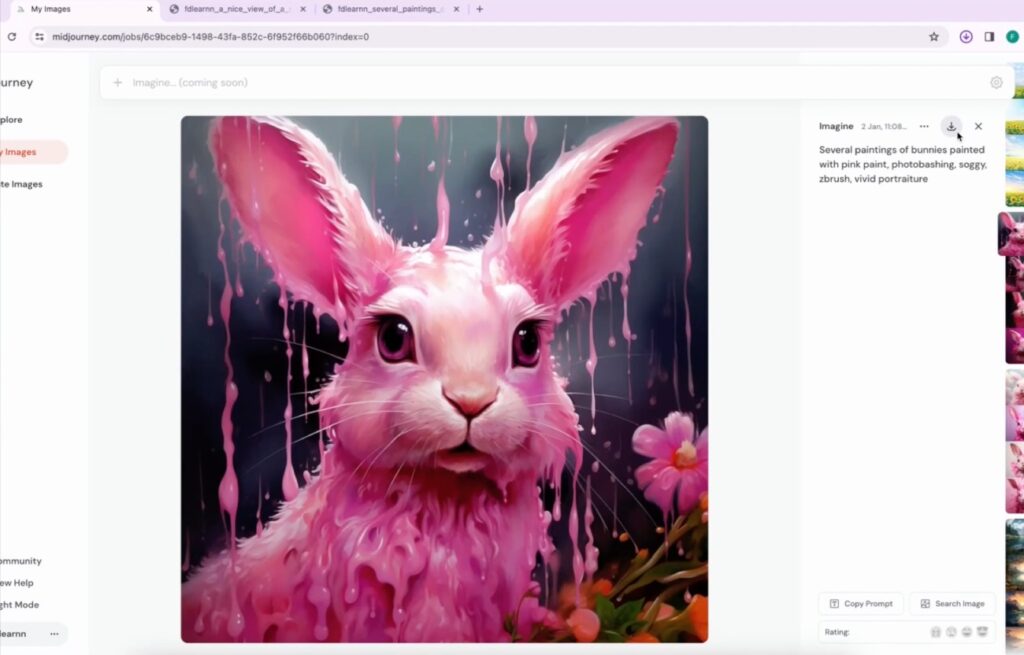
Consigli di utilizzo di Midjourney
Vediamo adesso alcuni consigli utili per un utilizzo efficace di Midjourney.
1. Personalizza le impostazioni predefinite
Per evitare di dover ripetere costantemente lo stesso set di comandi per ogni prompt, utilizza il comando “/settings” direttamente in Midjourney.
Questo aprirà un menu dove potrai impostare le opzioni di default, come la versione del modello (ad esempio, “-v 5”) o la qualità delle immagini generate.
È un ottimo modo per standardizzare la qualità delle tue creazioni senza dover inserire manualmente questi parametri ogni volta.
2. Sfrutta i generatori di prompt
Se ti trovi a corto di idee o vuoi affinare le tue descrizioni, considera l’uso di generatori di prompt specifici per Midjourney come promptoMANIA.
Questi strumenti possono aiutarti a formulare prompt più efficaci e originali, massimizzando le possibilità di ottenere esattamente l’immagine che avevi in mente.
3. Usa prompt negativi per affinare i risultati
Per escludere elementi indesiderati dalle tue creazioni, introduci prompt negativi aggiungendo termini come “-non” seguito dall’elemento che vuoi evitare (esempio: “-non brutto”).
Questo trucco ti permette di avere un controllo più fine sulle immagini generate, riducendo la presenza di elementi che potrebbero rovinare il tuo capolavoro.
Prompt di base per iniziare ad usare Midjourney
Ecco un elenco di prompt di base che possono tornarti utili durante la generazione delle immagini:
/imagine → È il prompt per generare le immagini
/help → Ottieni informazioni su Midjourney
/info → Ottieni dettagli sul tuo account
/subscribe → Accedi al tuo abbonamento con un link
/fast → Generi immagini più velocemente
/relax → Generi immagini più lentamente
/show → Recupera un lavoro precedente a partire dal suo ID
/private → Accedi alla modalità di utilizzo privata di Midjourney
/public → Rende pubblici i contenuti che hai creato
/prefer → Accedi alle impostazioni
/help → Accedi a consigli e informazioni su Midjourney
/ask → Fai una domanda e ricevi una risposta da Midjourney
Trovi la lista completa dei prompt sul sito di Midjourney.
Accelera la creazione di immagini AI con Learnn
Vuoi imparare a generare immagini AI in modo pratico e veloce?
Su Learnn trovi il corso completo su Midjourney che ti insegna passo passo come:
⚙️ Settare e muovere i primi passi su Midjourney
🔥 Sfruttare le funzionalità avanzate
👩💻 Strutturare un prompt in maniera efficace
🧩 Usare Midjourney nel proprio workflow di lavoro
🤖 Generare immagini in base alle proprie necessità
Inizia a studiare gratis il corso su Learnn.